こんにちは。むーです。
この記事では、NiceHashの報酬を最適化するために、GPUのOC(オーバークロック)の設定をする事によって、より少ない消費電力でマイニング収益を最大化する方法を紹介します。
NiceHashでマイニングをされている方はご参考としてください!
※この記事はNiceHashが導入されていることが前提となっています。
MSI AfterBurnerでNiceHashの報酬アップ!
AfterBurnerのダウンロード
GPUをOCさせるには様々なソフトウェアがありますが、今回はMSIが無料で提供している「AfterBurner」を使用していきます。
まずは、AfterBurnerをダウンロードします。
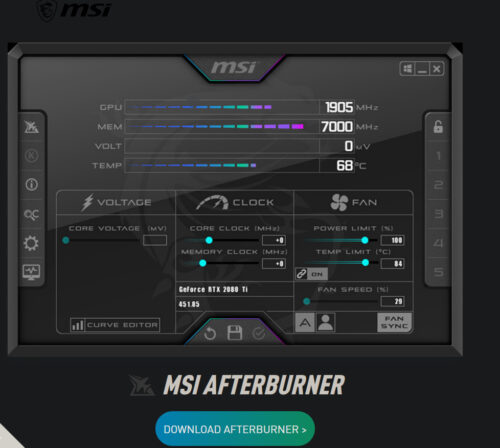
MSIのHPで「DOWNLOAD AFTERBURNER」をクリックしてダウンロードし、インストールしていきます。
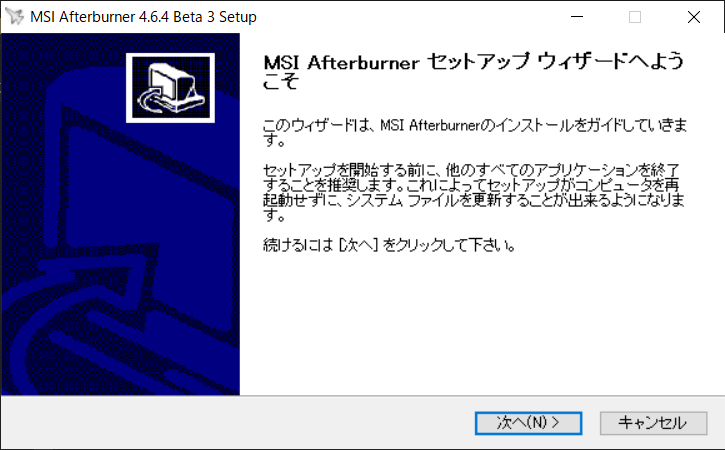
「次へ」をクリックします。
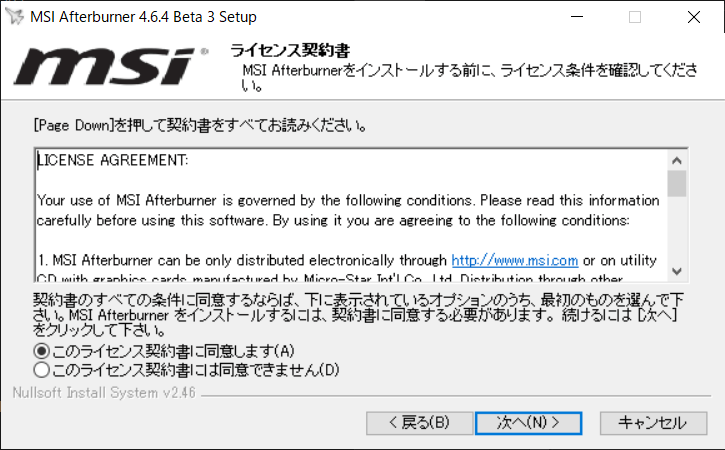
「このライセンス契約書に同意します」を選択し、「次へ」をクリックします。
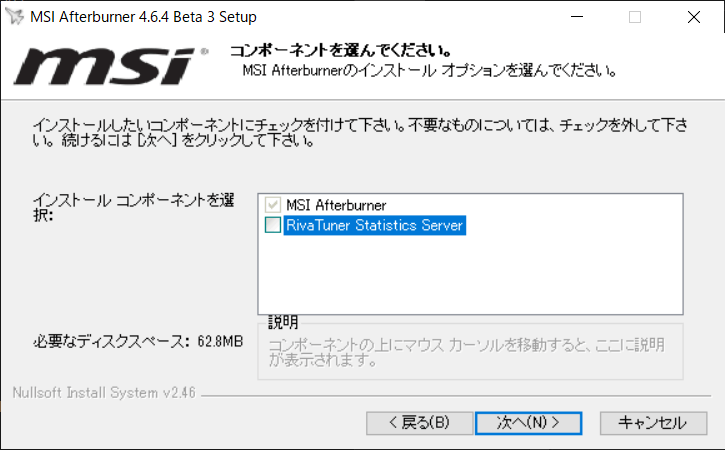
「Riva Tuner Statistics Server」のチェックを外し、「次へ」をクリックします。
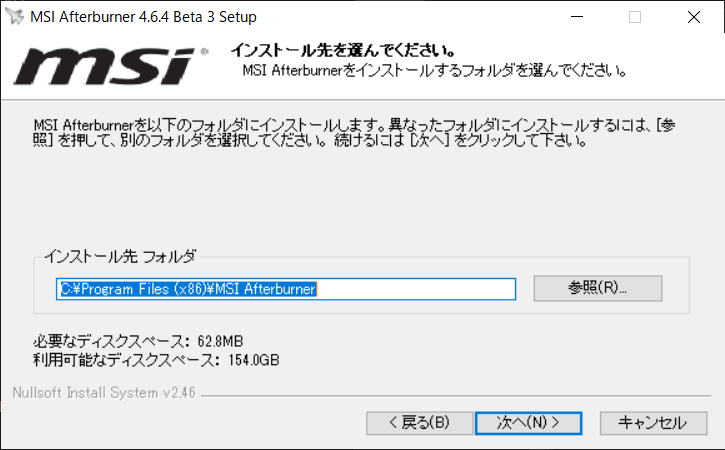
「次へ」をクリックします。
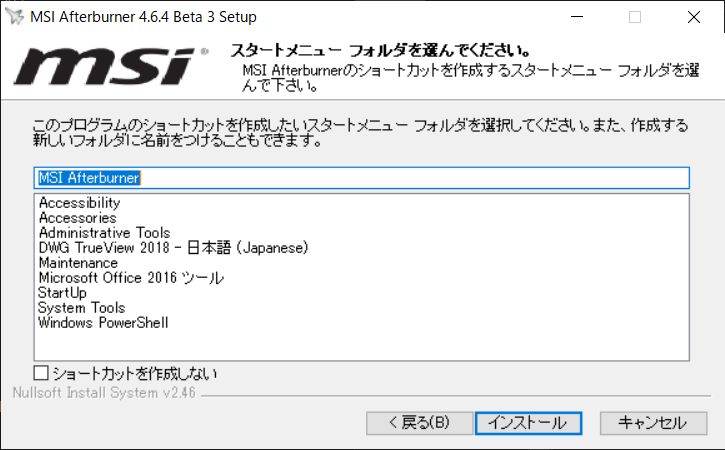
「インストール」をクリックします。
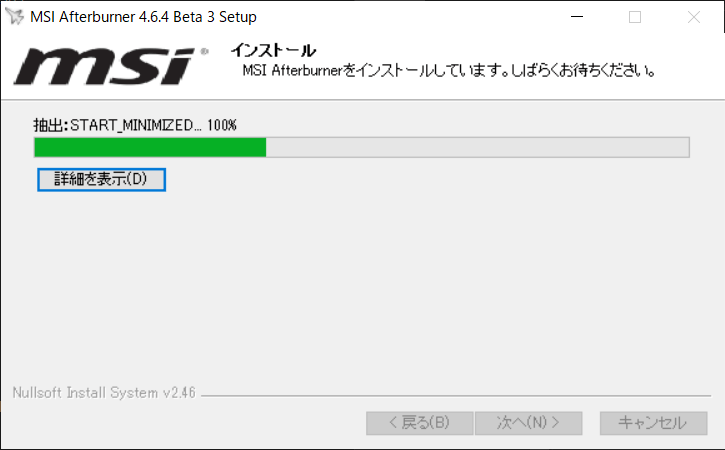
上画面のように、インストールが始まりますので、終わるまでしばらくお待ちください。
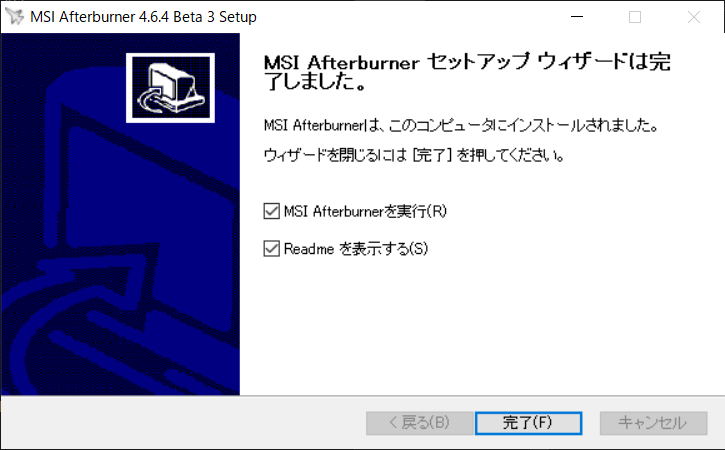
「完了」をクリックします。
AfterBurnerの設定
インストールしたAfterBurnerを起動します。

各GPUの推奨オーバークロック設定がNiceHashから提供されていますので、ご自身が使われているGPUの項目を参照し、各項目を設定していきます。
- Power Limit:電力上限。電気代節約のために下げます。
- Temp.Limit:温度上限。70℃を越さないように設定します。
- Core Clock:GPUの動作周波数。マイニングには必要ないので下げます。
- Memory Clock:GPUメモリーの動作周波数。マイニングに必要なので上げます。
- Fan Speed:冷却ファンの回転速度。GPU温度が60℃前後くらいになるように設定します。私の環境では60~65%で設定しています。
NVIDIAの場合
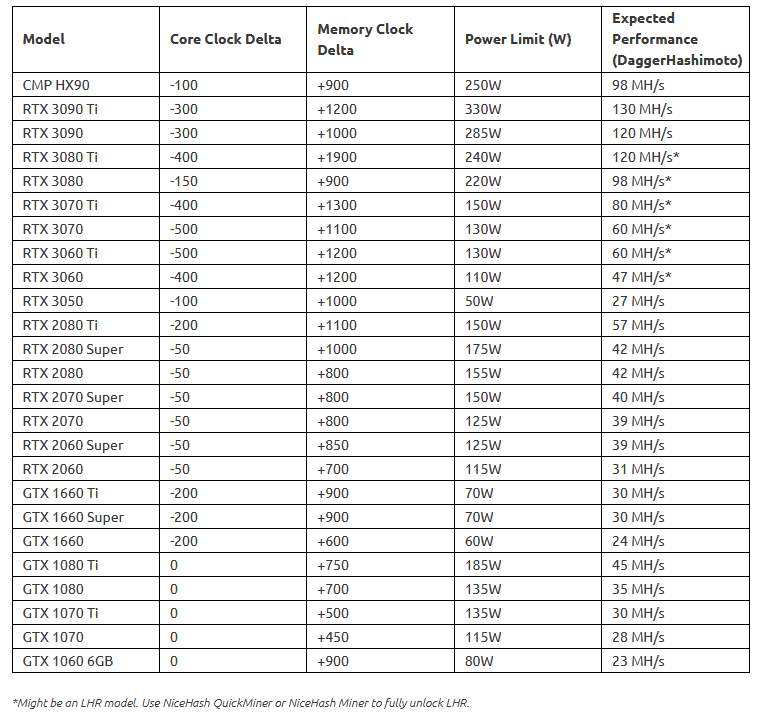
AMDの場合
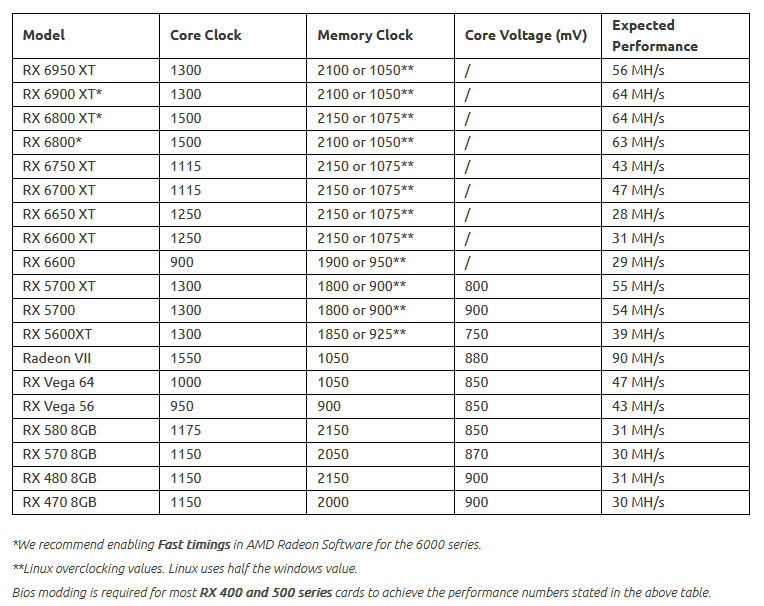
設定出来たらチェックマークをクリックし、設定完了です。
複数GPUを使われている場合は、それぞれのGPUに対して設定します。
これで作業は完了です。お疲れさまでした。


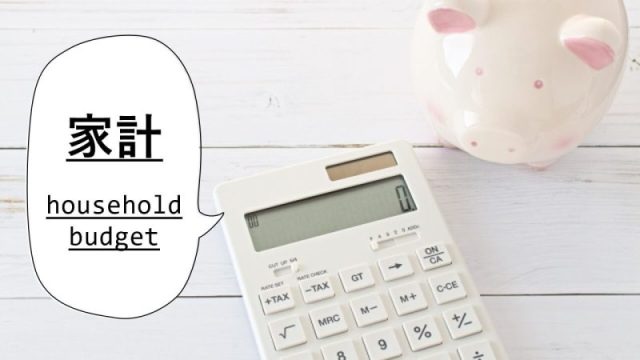



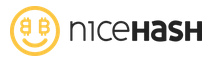


コメント