minerstatは、マイニングソフトとしてグラフィカルで使いやすく、遠隔監視もできる優れものです。しかもマイニングPC1台までなら無料で使えてしまいます!(PCが2台以上だと月額で1.73ユーロかかります。)
この記事では「minerstat」のアカウント作成からソフトの実行方法、設定方法までを解説していきます。難しい設定は特にないので、手軽に始めることができますよ。
Binance poolやPoolin poolなどのマイニングプールでマイニングされたい方は「minerstat」を使われると良いかと思います。
minerstatのアカウントを作成する
まずは、minerstatのHPへアクセスします。
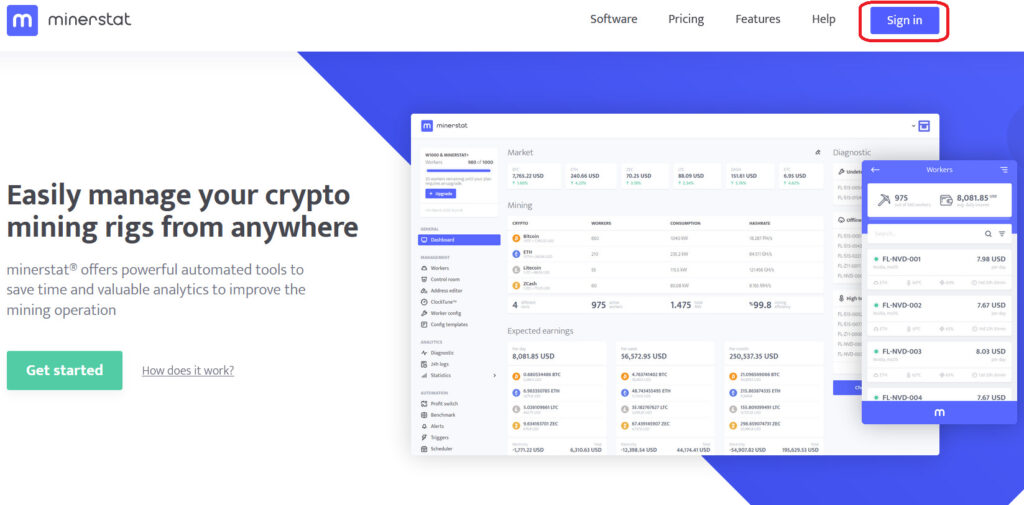
右上の方に、「Sign in」のボタンがありますので、これをクリックします。
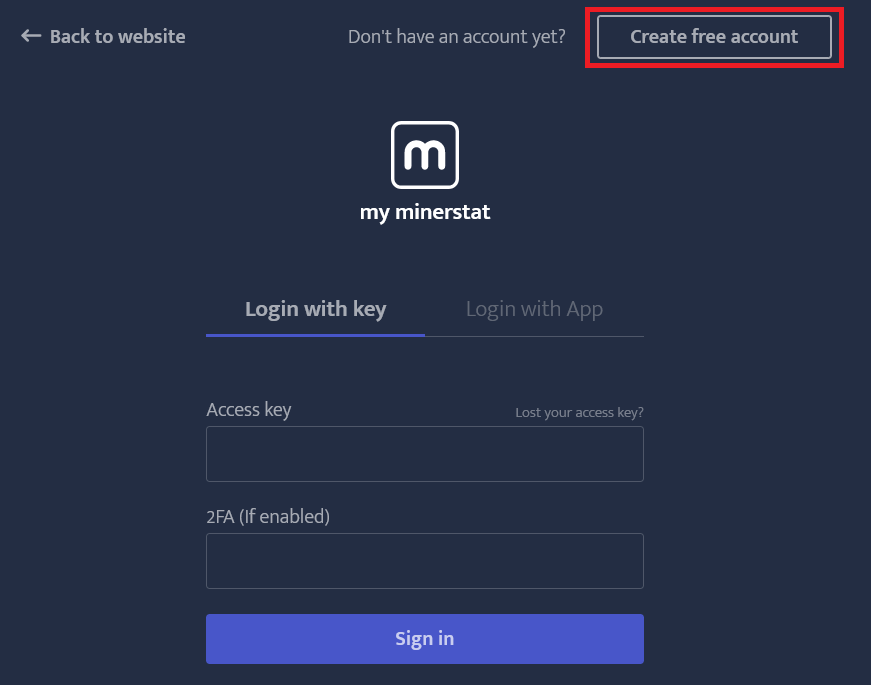
「Create free account」をクリックします。
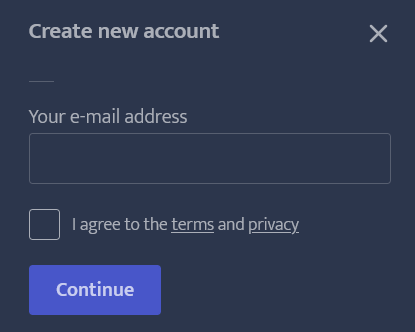
メールアドレスを入力し、「I agree to the terms and privacy.」にチェックを入れた後、「Continue」をクリックします。
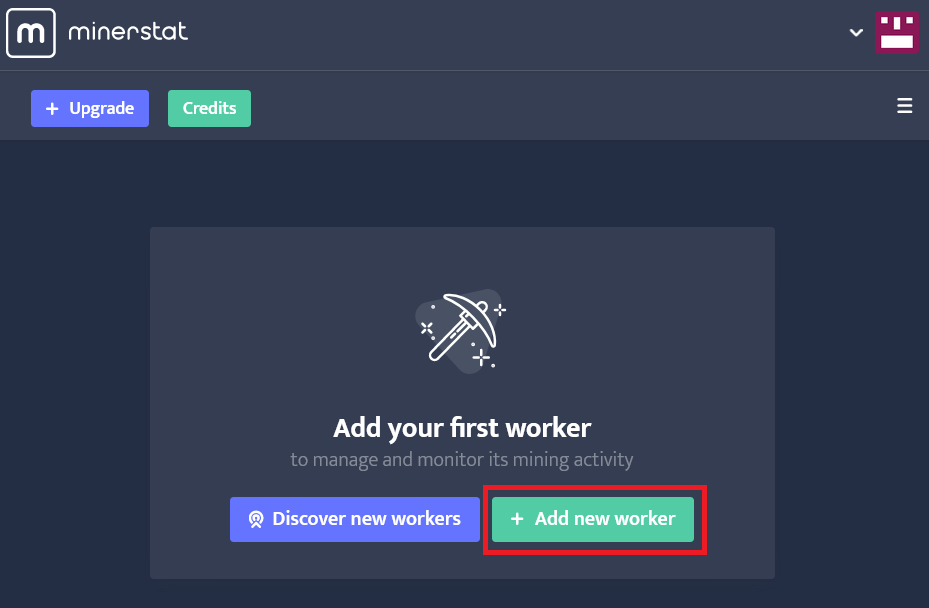
これで、minerstatのアカウントが作成されました。この時、右上のロゴの左にある下矢印をクリックし、英数字で構成されているAccess keyを控えておきましょう。後々ログインする時に使用します。

次に、ワーカーの設定をしていきます。「+ Add new worker」をクリックしましょう。
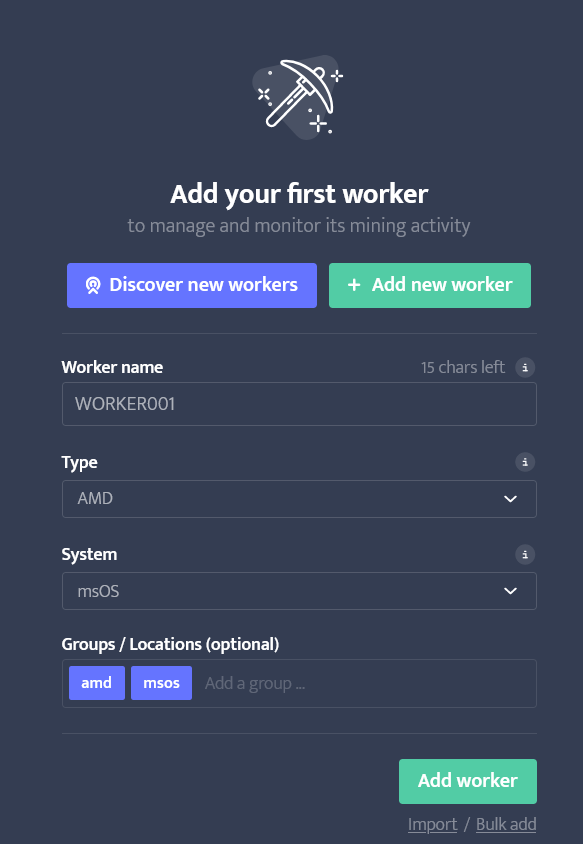
ワーカーの設定をしていきます。
- Worker name:任意の文字列で結構です。(デフォルトのWORKER001でも可)
- Type:ご自身のGPUのメーカーを選択してください。
- System:ご自身のPCのOSを選択してください。
選択出来たら、「Add worker」をクリックします。
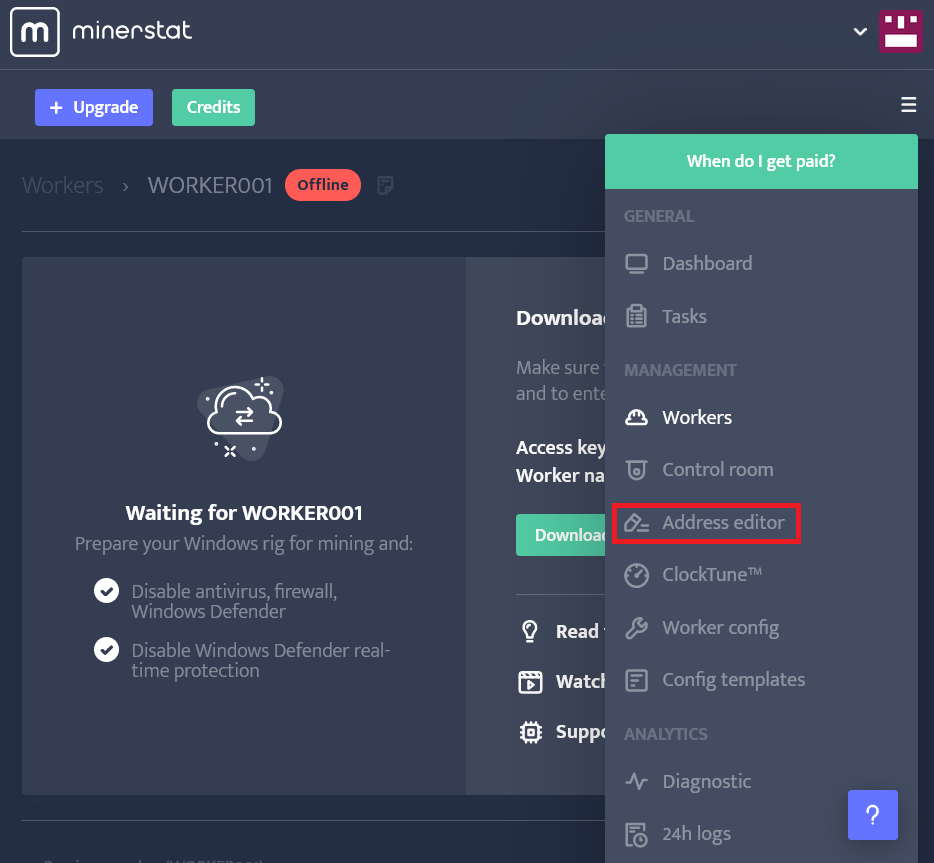
ワーカーが設定できました。次に、「マイニングプール」と「ウォレット」の設定をしていきます。
右上の三本線をクリックし、「Address editor」をクリックします。
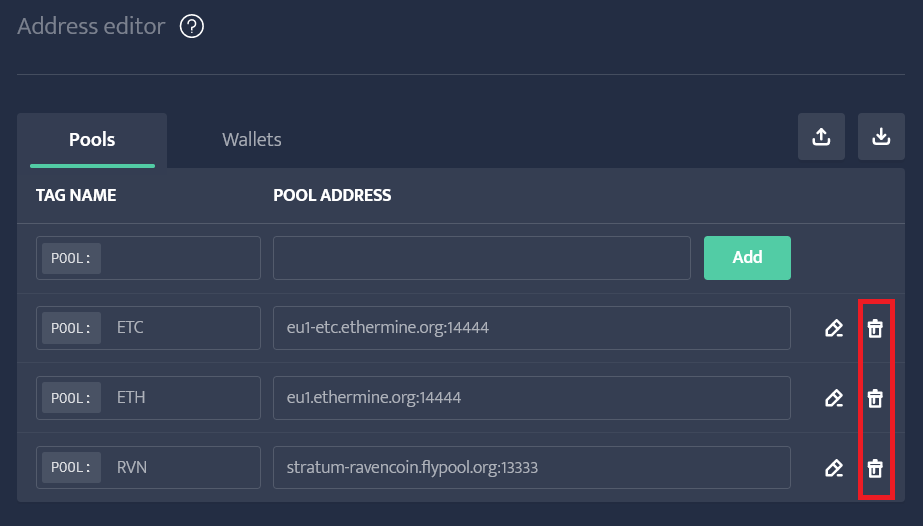
初期設定では、上の画面のようになっていますが、このアドレスは使用しないので、右のごみ箱マークをクリックして消してしまいましょう。
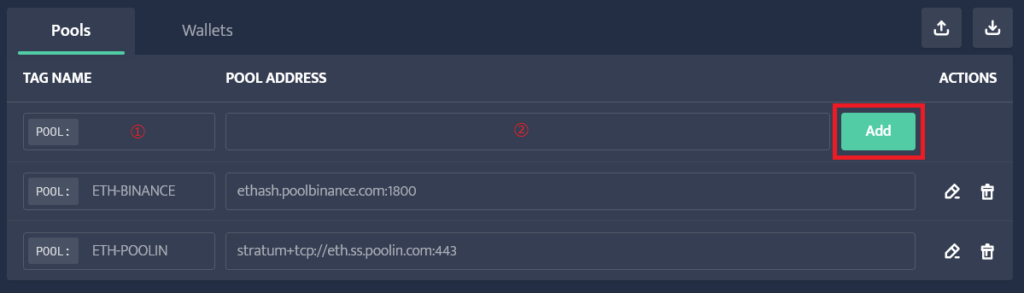
マイニングプールの設定です。ご自身で使われるマイニングプールについて、下記の様に入力していきましょう。
Poolin poolの場合
- ①:ETH-POOLIN
- ②:stratum+tcp://eth.ss.poolin.com:443
Binance poolの場合
- ①:ETH-BINANCE
- ②:ethash.poolbinance.com:1800
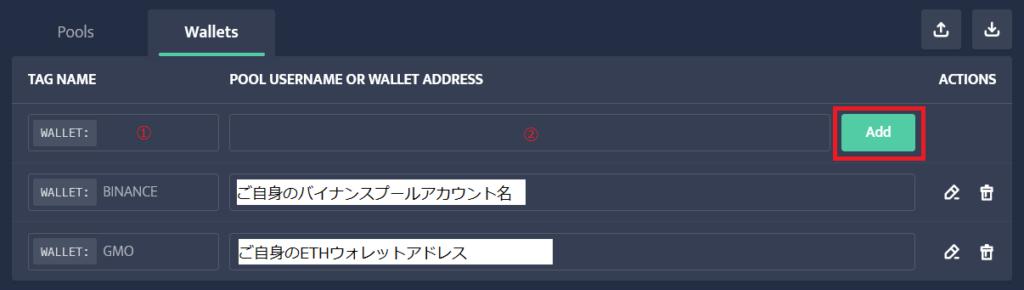
ウォレットの設定です。
ここは、マイニング報酬が払い出されるウォレットの設定をするのですが、Binance poolの場合は必ず「Binanceのマイニングアカウント名」を入力してください。
次に、マイニングクライアントの選択をします。
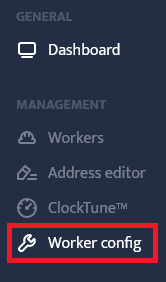
メニューの「Worker config」をクリックします。
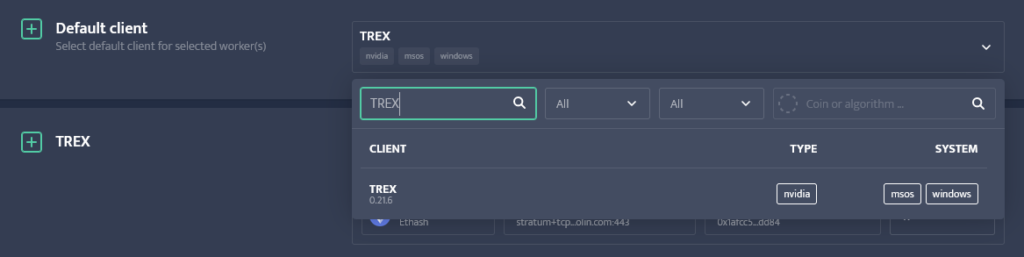
「Default client」の項目で、検索ボックスに「TREX」と入力し、TREXを選択します。(GMINERも評判がいいようです。)
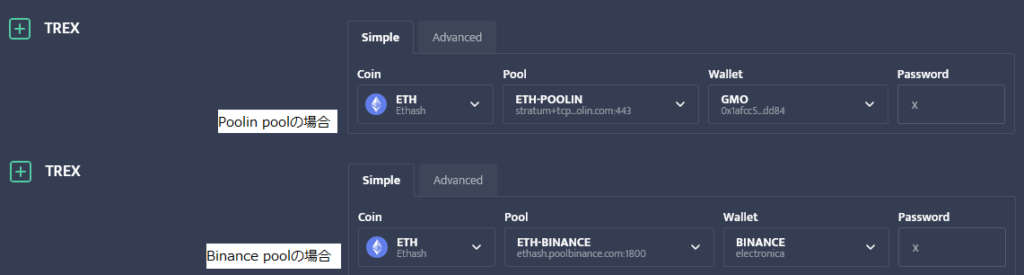
すると、「Default client」の下に、「TREX」という項目が出てくるので、ご自身が使われるマイニングプールとウォレットを選択します。
Poolin poolの場合
- Coin:ETH
- Pool:Poolin(マイニングプールを設定した際の任意の文字列)
- Wallet:ご自身のイーサリアムウォレット(私の場合はGMOコインのアドレス)
Binance poolの場合
- Coin:ETH
- Pool:Binance(マイニングプールを設定した際の任意の文字列)
- Wallet:バイナンスのアカウント名
ここまでで、マイニングする設定が整いました。
minerstatのインストール
minerstatのHPにアクセスし、minerstatをダウンロードします。

右上の方にある「Software」の「Windows mining」を選択します。(Windows OSを使われている前提で話を進めます。)
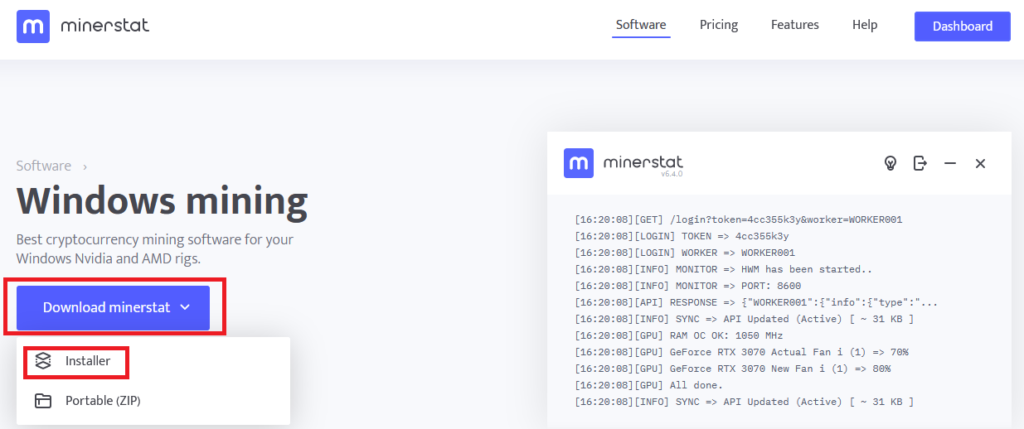
「Download minerstat」をクリック⇒「Installer」をクリックし、インストーラーをダウンロードします。
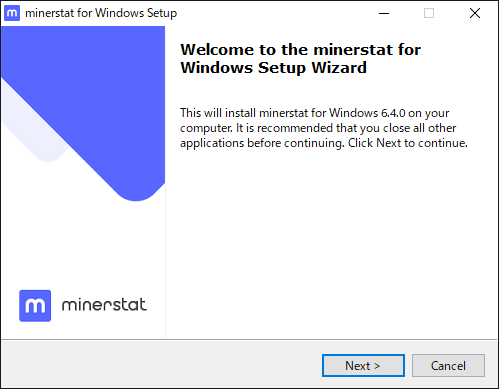
ダウンロードしたインストーラーを実行し、インストールしていきます。
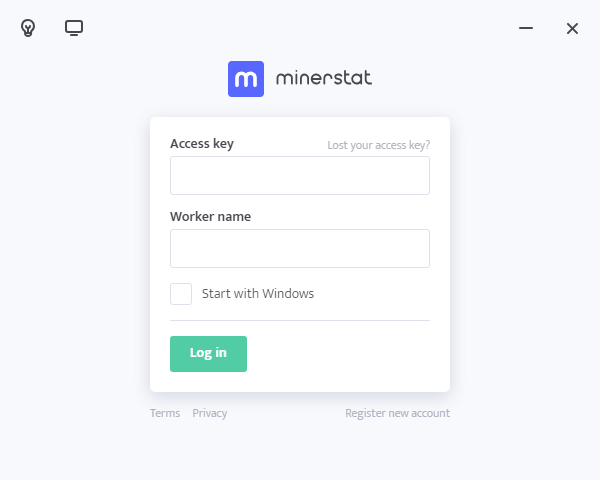
インストールが完了したら、「minerstat」を起動します。すると、ログイン画面が表示されますので、
- Access key:事前に控えておいた英数字を入力します。
- Worker name:ワーカー設定時に入力したワーカー名(デフォルト名:WORKER001)を入力します。

Access keyは、ダッシュボードの右上の方で確認できます。
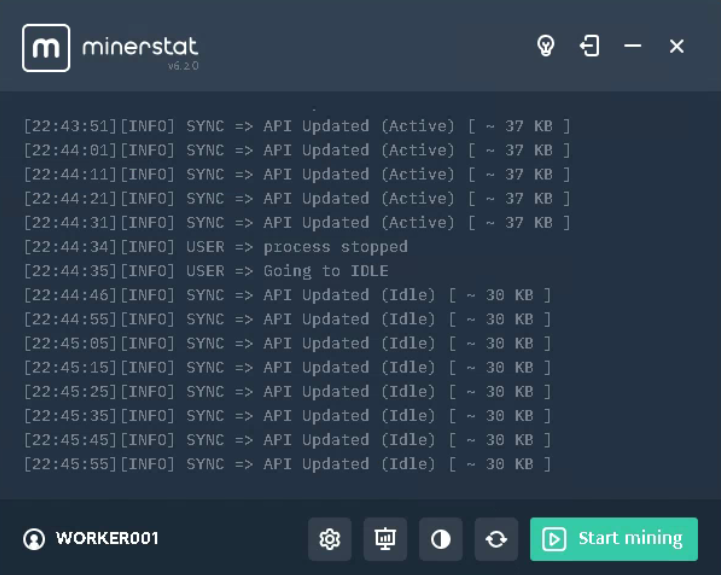
ログインしたらこのような画面が表示されますので、「Start mining」をクリックするとマイニングが開始されます。
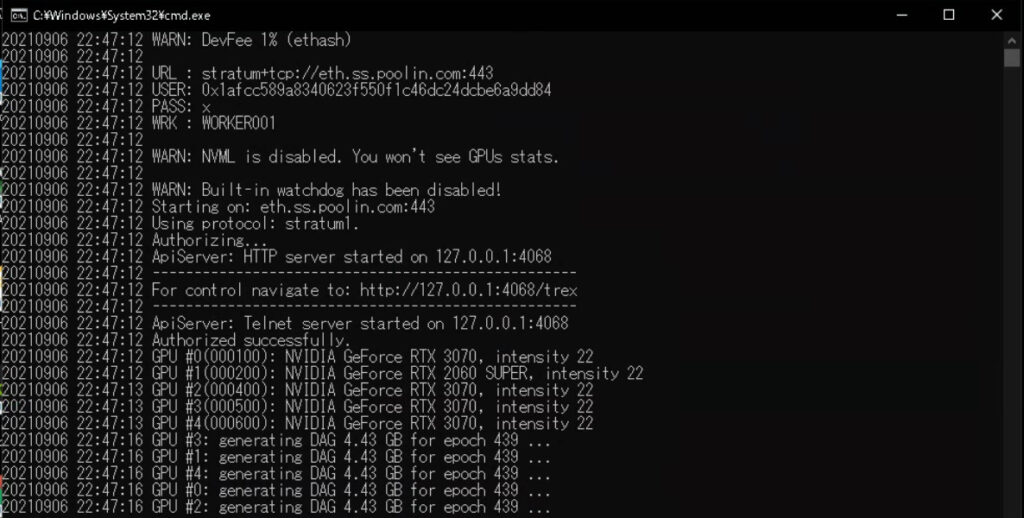
このような黒い画面が表示され、マイニングが実行されます。後は基本的に放置するだけとなります。
ステータスの確認
無事マイニングをスタートさせたら、問題なく動作しているか確認してみましょう。minerstatのマイページへアクセスしましょう。
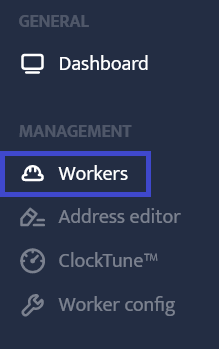
「Workers」をクリックします。
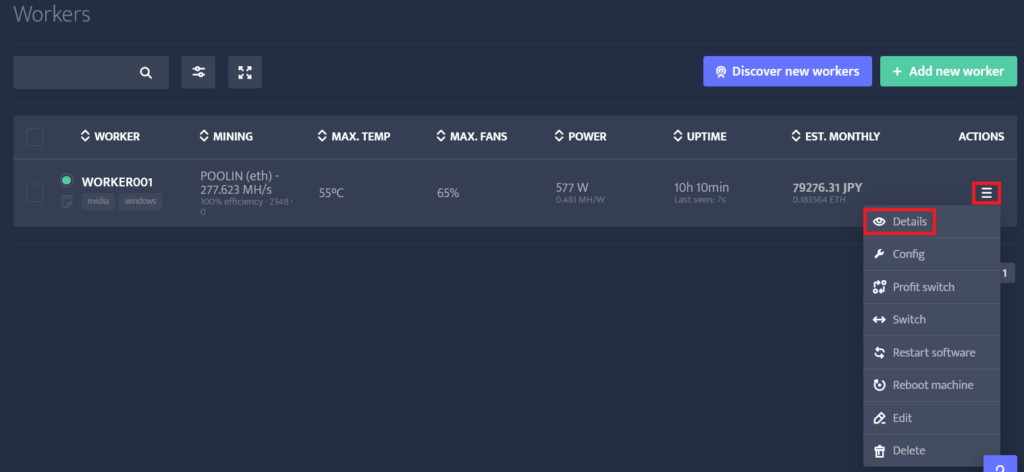
「Workers」では、マイニングのステータスが確認できます。右側の三本線をクリックし、「Details」をクリックすると、詳細が確認できます。
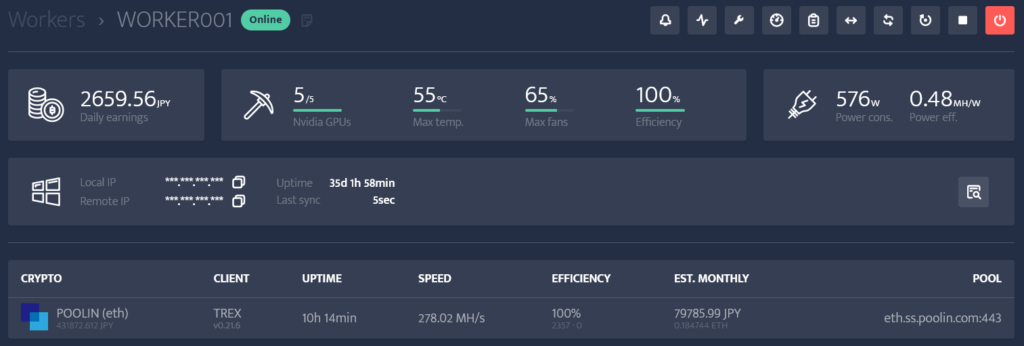
「Details」の画面では、「1日当たりの推定収益」「GPU数」「GPU温度」「ファンの回転数」「拒否率」「理論消費電力量」「ワットパフォーマンス」といった様々なデータがリアルタイムで表示されます。
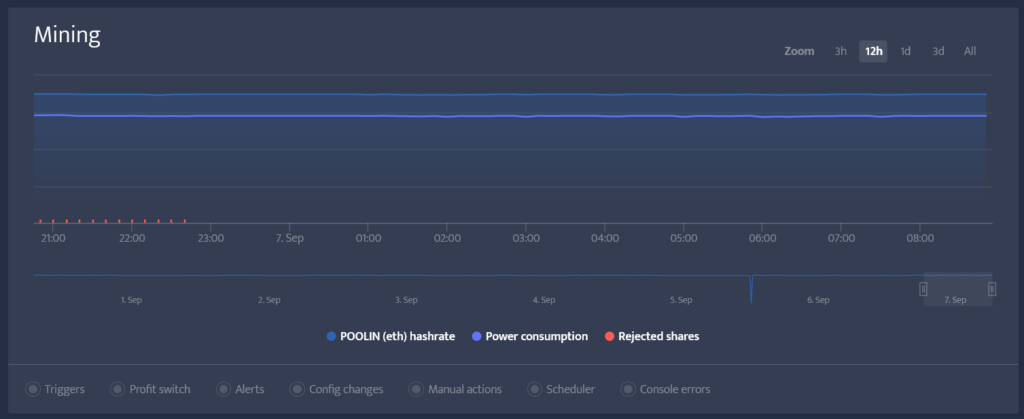
マイニングのハッシュレート(演算処理速度)のログもグラフで表示されます。エラーで再起動したとか、拒否率が高くなってきたとかそういう悪影響の履歴を遡って確認することができます。
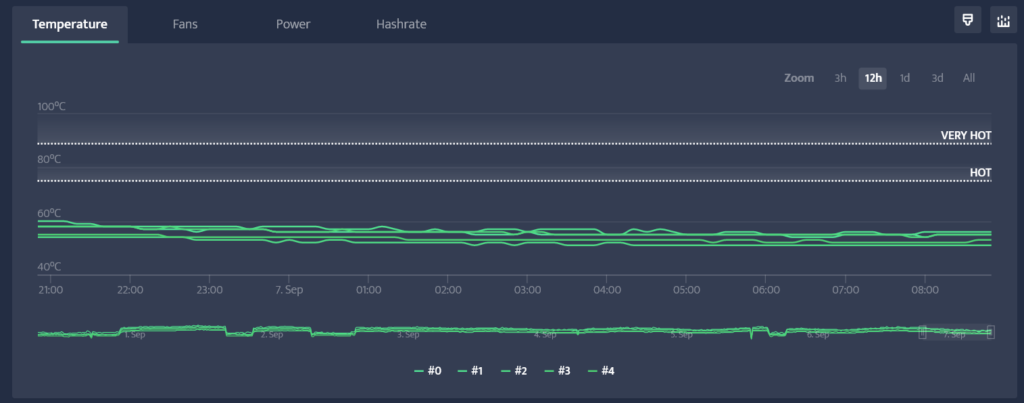
さらに、「温度」「ファンの回転数」「消費電力」「ハッシュレート」についてもログとしてグラフで確認できます。
このように、データのロギングやリアルタイムで遠隔監視が可能ですのでかなり高機能となっています!これで無料とは驚きです。
オーバークロックの設定
minerstatでは、GPUのオーバークロックが設定できます。オーバークロックの設定を調整することで、収益の最大化を図ることができます。
設定していきましょう。
minerstatのマイページにアクセスします。
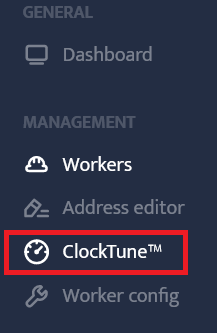
「ClockTune」をクリックします。
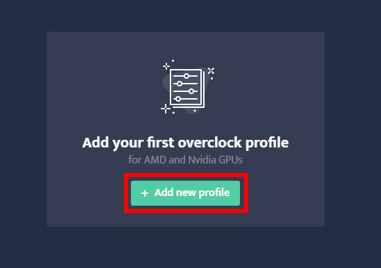
「+ Add new profile」をクリックします。
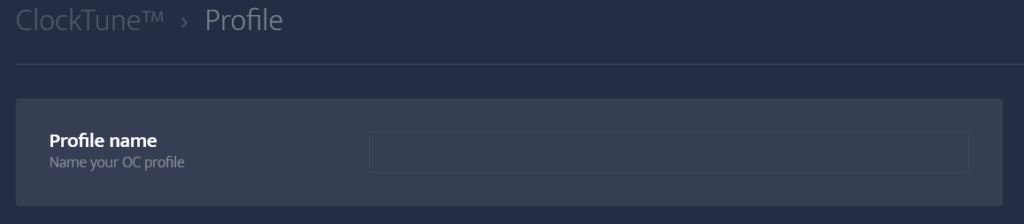
「Profile name」の項目で、任意の名前を付けます。
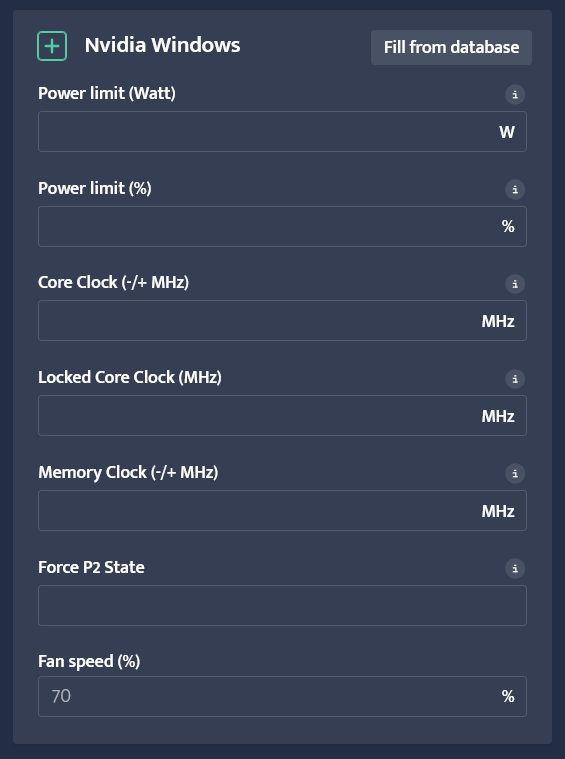
次に、GPUのオーバークロック設定をしていきます。Windows OS、かつNvidiaのGPUを使う前提で説明します。(msOSやAMDのGPUを使う場合は別の欄にて設定していきます。)
「Nvidia Windows」の各項目を入力していきます。各項目は個別に設定できますが、初めて設定する場合は以下の手順で設定してみましょう。
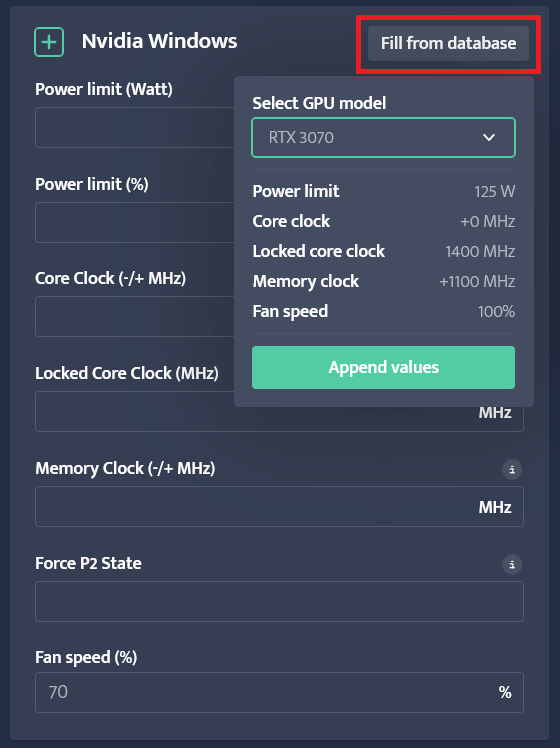
右上の「Fill from database」をクリックすると、GPUのモデルが選択できるので、ご自身のGPUの型式を選択しましょう。すると、推奨の設定が表示されるので、「Append values」をクリックします。
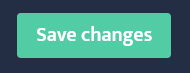
設定を保存するために、画面下部にある「Save changes」をクリックします。
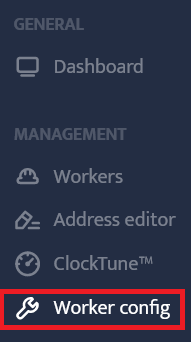
次は、設定したオーバークロック設定をワーカーに適用します。「Worker config」をクリックします。
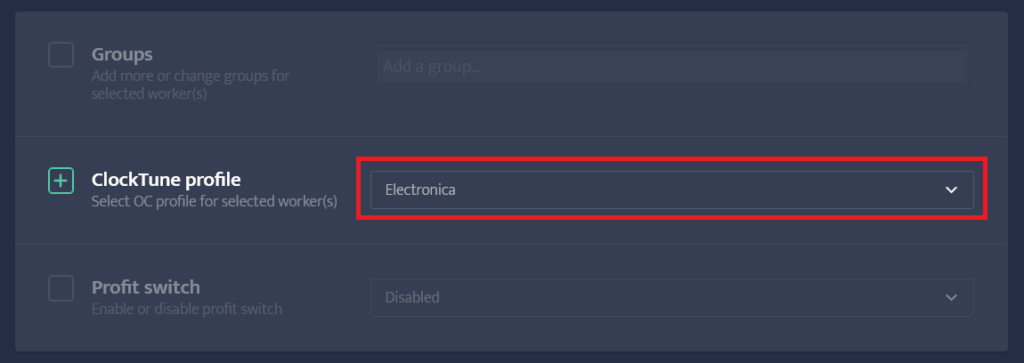
「ClockTune profile」の項目で、先ほど設定したオーバークロック設定を選択します。(設定した任意の名前が選択できるはずです。)
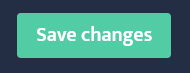
画面下部にある「Save changes」をクリックすると、ワーカーに適用されます。これでオーバークロック設定は完了です。
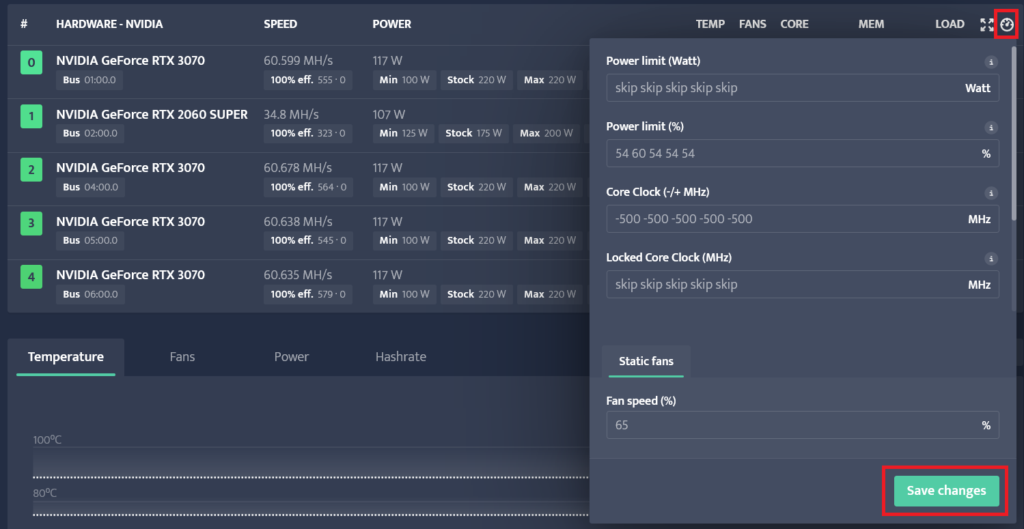
余談ですが、「Details」の「HARDWARE」の項目からでもオーバークロックの調整が可能です。右上のメーターのようなロゴをクリックすると、設定画面が出てきます。
ここで微調整するのが使いやすいですね。
設定は以上です!お疲れさまでした。
スマートフォンでマイニング状況を確認
ここまで設定すればあとはPCにマイニングを頑張ってもらうだけとなりますので、定期的にマイニングPCの稼働状況をチェックしましょう。
たまにGPUの温度が上がりすぎていたりとか、リジェクトの回数が異常に多かったりしますので、ほったらかしはNGです!
外出先など、スマホでマイニングの状況を確認するには、「アプリを使う」、「ホーム画面に追加する」方法の2種類があります。

私の推奨は、後者の「ホーム画面に追加する」方法です。
アプリを使う
minerstatのアプリがiOS及びGoogle Playで提供されています。
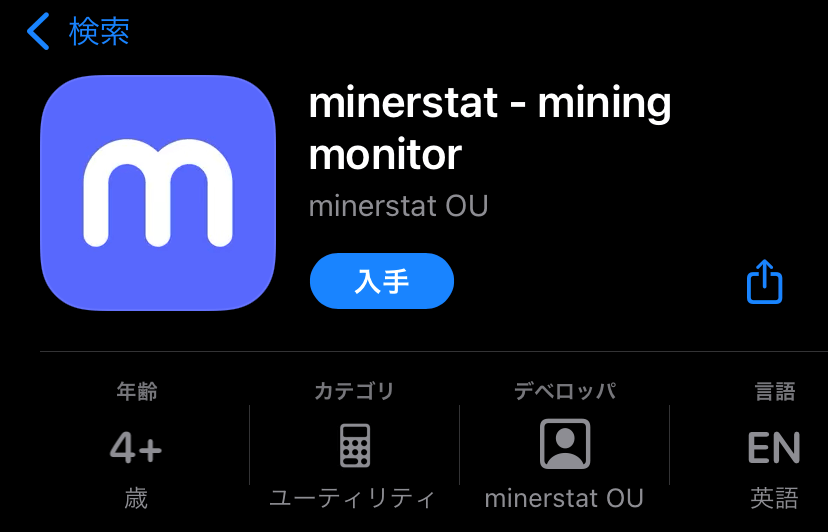
お使いのスマートフォンから「minerstat」アプリを入手しましょう。
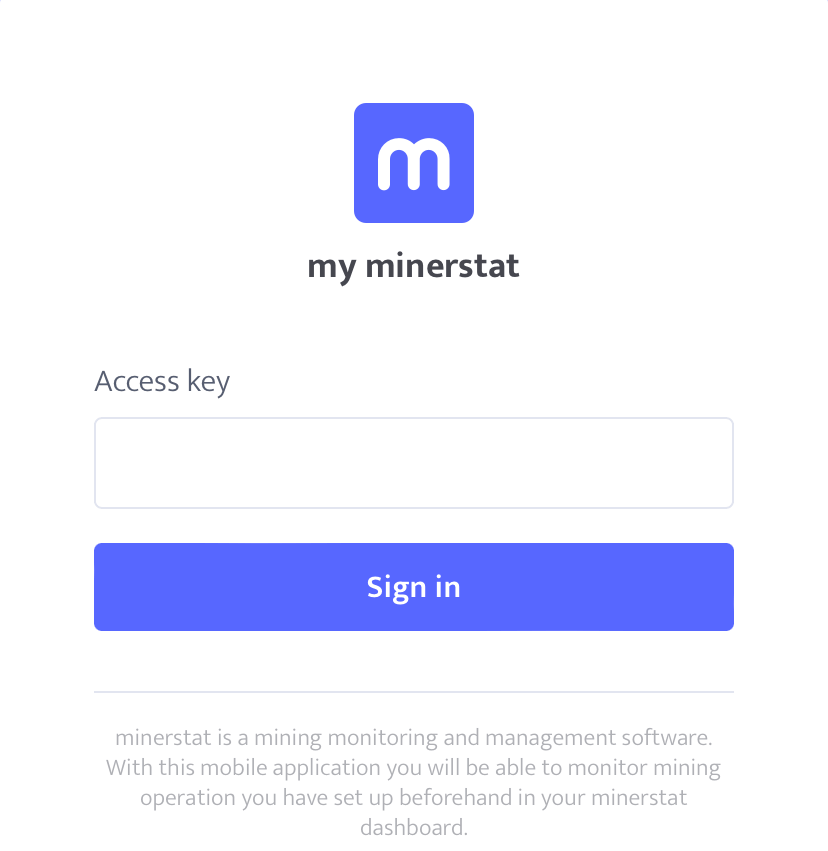
PC版と同様、アクセスキーを入力してダッシュボードにアクセスします。
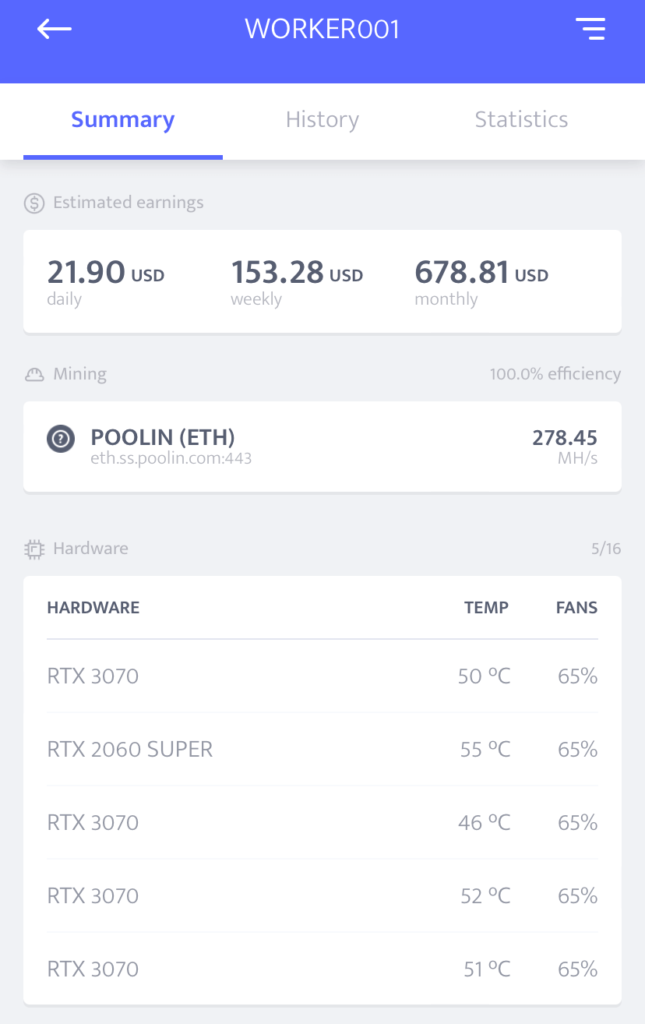
すると、上のような画面が表示されるのですが、いちいち読み込みに時間がかかる。。。
最初は私もこのアプリを使用していましたが、ページ遷移する度に2~3秒の読み込み時間がかかるため、次に紹介する方法に変えました。
ちなみに、セッティングで日本円表示にすることもできます。
ホーム画面に追加する
私は今はこの「ホーム画面に追加」する方法を使っています。
こちらの方法のメリットとしては、必要な情報が1つのページに集約されていて見やすく、動作も軽快な事です。
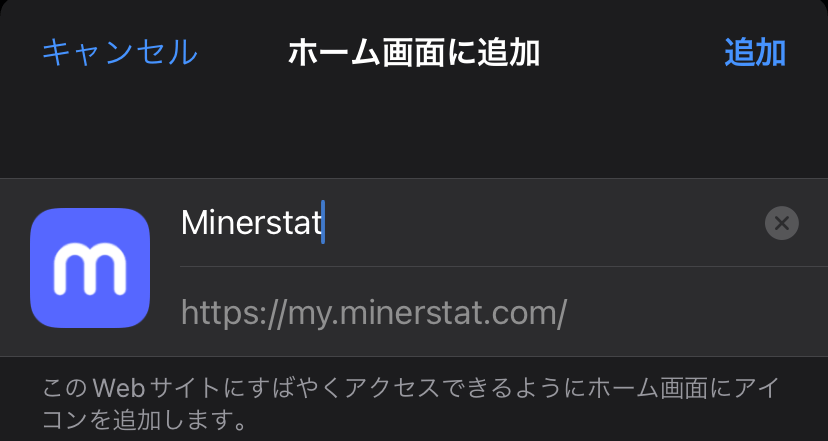
お使いのブラウザからminerstatのダッシュボードをホーム画面に追加しましょう。すると、スマホ用のホームページがパッと表示されます。
個人的には純正アプリより使い勝手がいいと感じています。
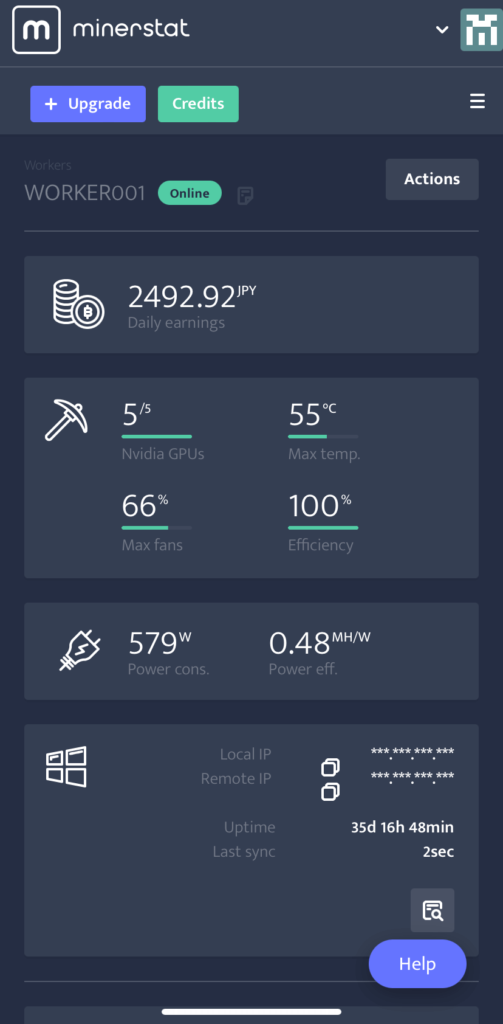
2FA(2要素認証)でセキュリティを強化する
minerstatはアクセスキーさえあればダッシュボードにアクセス可能ですが、セキュリティ面では不安が残ります。
minerstatはグーグルが提供するアプリ「Google Authenticator」で2FA(2要素認証)を設定することが可能ですので、設定することを強くお勧めします。
説明が長くなるので別記事にて設定方法をまとめました。必要に応じて下記の記事をご参考に設定してください。


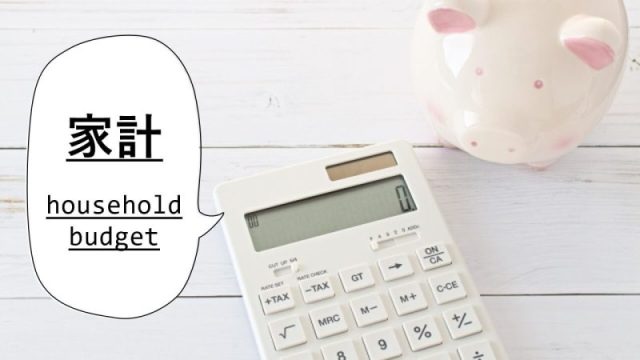


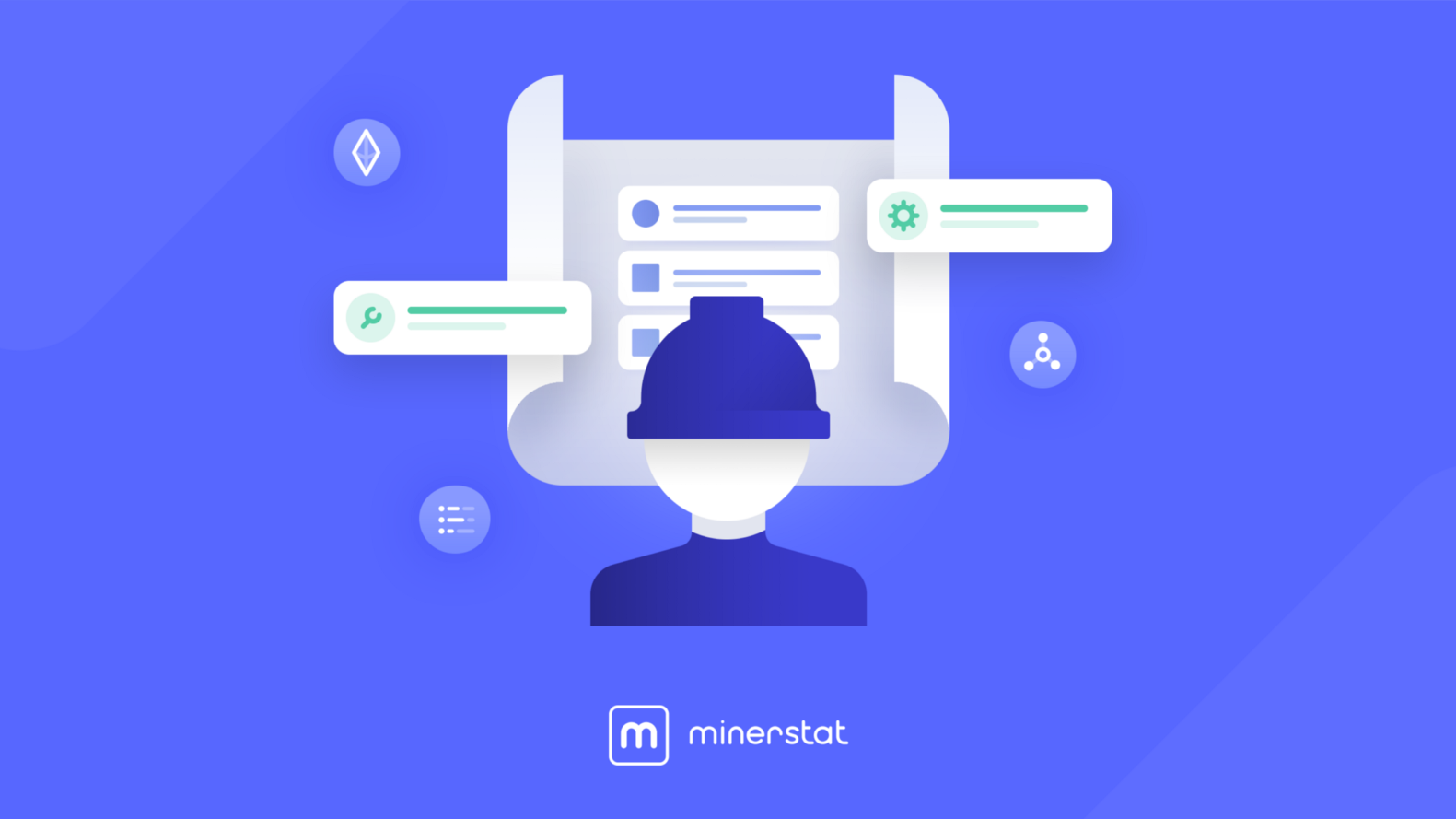

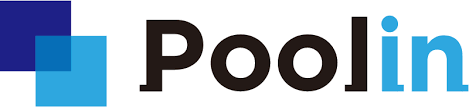

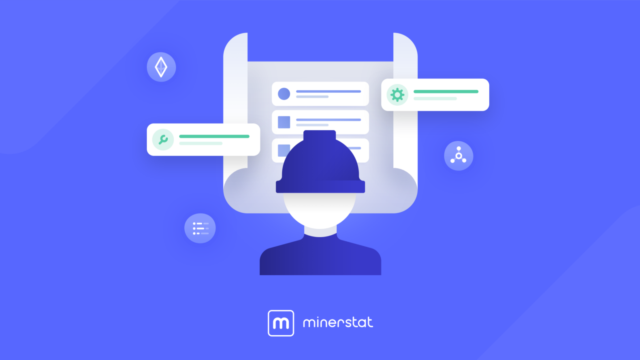


コメント
いつも、わかりやすく助けてもらっています。
こちらのminerstatは2つ目のリグが有料となっていますが、そちらの支払い方法等おわかりでしたら、教えていただく事は可能でしょうか?よろしくお願い致します。
いつもご覧いただきありがとうございます。
申し訳ありませんが、私自身は1リグで運用しているため、minerstatを無料で使っている状況です。
調べてみたところ、有料版にアップグレードするにはダッシュボードの左上にある「FREE PLAN」の「+Upgrade」からでき、1リグ追加毎に1.73ユーロ(約223円)が月額でかかるようです。
支払いは、合計5ユーロ以上の支払いには「paypal」や「Apple pay」などの決済方法が選択でき、それ以下の場合は仮想通貨決済サービス「coingate」でビットコインやイーサリアム等の暗号資産での支払いとなると書いています。
もし送金手数料が掛かるようであれば、送金コストが安いライトコインで支払いをされる事をお勧めします。
また、ご参考として「HIVE OS」を使えば3リグまで無料で使えたりします。
以上、実体験に基づくご説明ができず恐縮ですが、ご参考になれば幸いです!
素早い返答ありがとうございます。
HIVE OSは抵抗がありましたが、これを機会に挑戦してみたいと思います。
応援してます!またよろしくお願い致します。